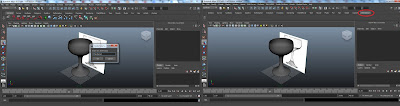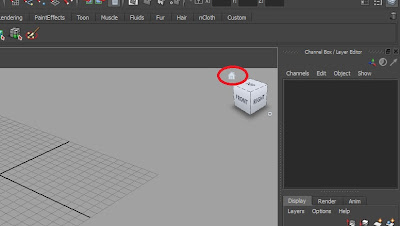lunes, 16 de septiembre de 2013
martes, 20 de agosto de 2013
Resumen de clase 2 y 3
f1: ayuda
f2 a f6: cambio de menú (o familia, como quiera llamarse)
f8: lanza al modo componente
windows/outliner : muestra el listado de figuras
t: contrladores para deformar
+ o -: agranda o achica los controladores de la figura
6: material con textura
7: luces en la escena
ctrl + barra espaciadora: quita los menús para que tener más espacio en la mesa de trabajo(para volver a colocarlos se presionan las mismas teclas)
D:permite mover el pivote de la figura seleccionada libremente
X: atajo de teclado para hacer snap a la grilla
V: atajo de teclado para hacer snap al vertice de la figura
File/proyect windows: crea la carpeta para un proyecto
*es recomendable guardarla en un lugar distinto al por defecto
File/set proyect: selecciona la carpeta para trabajar en ella:
Para abrir una imagen es recomendable ir a la vista frontal, luego ir a menu view/image plane/import image
*Es recomendable para tener un trabajo mas ordenado llevar todas las imágenes a la carpeta de trabajo en “scenes”
Create/curve tool: crea curvas como en ilustrator para crear una figura (las otras 3 opciones que siguen también son para crear figuras pero con otros atributos)
*si presionas el cuadrado que esta junto a CV Curve Tool puedes personalizar la herramienta
Para poder mover un objeto, como se mencionó en la clase 1 se puede realizar más rápido seleccionando el eje que se desea mover en el “Channel Box”, luego pinchando con el click central(sin soltar) sobre la mesa de trabajo podremos mover nuestro objeto:
Cuando tenemos una figura creada (en este caso la mitad de una copa) para poder darle una forma 3D haciendo que la figura creada rote en 360° utilizaremos la herramienta “revolve” teniendo la figura seleccionada.
revolve: modo componente "surface", luego ir a surface/revolve:
Con click secundario en la figura y seleccionar "control vertex" podemos modificar los puntos tanto de la figura 3D como la 2D.(para volver dar click secundario y seleccionar “object mode”):
Menu display/ grid option: modifica la cantidad de grilla:
Modify/ center pivot: centra el pivote en la figura.
*Modify/fresee tranformaton: marca un punto de origen la posición actual de la imagen.
Crear un shelf personalizado
Para crear un nuevo shelf con todas las herramientas útiles para nosotros nos iremos a las opciones de shelf que se encuentra a lado izquierdo de la barra de shelfs, y pincharemos en “New Shelf” :
Se le da un nombre y se pulsa OK, luego aparecerá su nuevo shelf al final de la lista:
Para editar la lista de shelf en el mismo menú anterior mostrado seleccionamos “Shelf Editor…”
En esta ventana podrás editar todos los shelf y cambiarles su orden:
Para agregar una herramienta al shelf solo debes ir a la herramienta deseada en el menú y presionar ctrl + shift + click izq, cuando haces esto se crea un enlace directo en el shelf que estás trabajando:
Para poder seleccionar solo objetos 2D es necesario solo desactivar la casilla “Select Surface Objects”:
Creación de capas.
Para tener un mejor orden entre todos los objetos en los que se están trabajando es necesario crear capas en donde se almacenan cada objeto por separado o por grupo. Para esto nos vamos a “Layers” que se encuentra bajo el Channel box:
Existen 2 formas de crear las capas, una es crear una nueva capa y agregar los objetos deseados:
La segunda manera es seleccionar los objetos deseados y pinchar el ultimo icono:
Aparte de la Herramienta “revolve”, tenemos la herramienta “Loft” que es para crear un objeto 3d a partir de 2 o más objetos seleccionados (el orden con que se seleccionan es vital para la figura que se formara):
Se seleccionan en el orden deseado:
Se selecciona la herramienta “Loft”(menú Surface/Loft) :
Y por ultimo hablaremos de la herramienta “planar”, la cual su función es muy básica que hasta su nombre lo dice, hace un plano solido:
Una de sus variaciones es si seleccionamos mas figuras dentro de otra ira intercaladamente colocando planicies como vemos a continuación:
martes, 6 de agosto de 2013
Funciones basicas de Autodesk Maya 2013
Barra espaciadora: Permite visualizar 4 puntos de vista, con
3 vistas bidimensionales (frente, superior, costado) y la vista en perspectiva tridimensional:
*El nombre de la vista aparece debajo de cada vista en color
verde:
Para utilizar solo una de las vista, solamente se selecciona
la que será utilizada y se presiona nuevamente la barra espaciadora.
Atajos con teclado.
- alt+b: Cambia de color el fondo de la vista:
- alt+ rueda mouse: (paneo) para moverse a través de la vista.
- alt+boton derecho: zoom moviendo en lo horizontal.
- alt+boton izq mouse: orbitar la vista (en vista 2d no puedes orbitar).
- ctrl+d: duplica un objeto.
- shift: se puede seleccionar más de un objeto.
- La tecla Suprimir elimina una figura o elemento (se debe seleccionar la figura).
- La letra G repite el último paso hecho en maya.
- Para ver videos de ayuda y tutoriales buscamos en el menú superior help/learning movies.
Viewcube.
Es un atajo para ver en
vistas 2d, pero manteniéndose en la vista de perspectiva, también sirve para rotar
la mesa de trabajo a gusto:
*para ver el viwecube ir
al menú superior windows/settings and preferences/ preferencias/viwecube y activarlo:
*pinchando la casa de viewcube
vuelve a la vista por defecto:
Create.
Crear figuras geométricas
básicas:
*Si tienes activada la opción
interactive creation deberás hacer
click en la mesa de trabajo donde desees colocar la figura y luego sin soltar
arrastrarla para darle un tamaño a gusto, en caso contrario, si esta
desactivado aparecerá en el origen (centro de la mesa de trabajo) con una
medida estándar.
*Para activar la opción interactive creation debes ir al menú: create/NURBS primitives(cada menú es independiente así que este puede variar)/
interactive creation:
Para mover los elementos
(mover, rotar y escalar) se debe hacer con los botones de la barra izquierda (esto también se puede hacer con los atajos
de teclado: W=MOVER ; E=ROTAR ; R=ESCALAR ):
*Para moverse: se selecciona
el eje en cual se desea mover y este queda de color amarillo, en ese momento se
puede mover dentro del eje seleccionado (esto funciona igual para mover, rotar
y escalar):
*Si se hace click al
centro de la figura se puede mover libremente por la mesa de trabajo (el
cuadrado debe quedar en amarillo para poder realizar la acción):
*Al escalar si se selecciona uno de los ejes la figura se deforma.
Para trabajar más cómodamente
podemos hacer una vista más cercana (zoom) o encuadramiento al elemento con el
que se está trabajando presionando la tecla F y para volver a tener una vista general de todos los elementos se
presiona la tecla A:
Para mostrar o esconder
la grilla se debe presionar el botón Grid
en el menú de arriba sobre la mesa de trabajo:
Smooth shade all: deja los objetos solidos (menú sobre la mesa), también se puede lograr
presionando el numero 5:
Wireframe: muestra el objeto en maya (menú sobre la mesa), también se puede
lograr presionando el número 4:
Pestaña panels maneja la vista de cada ventana
(front, top, persp):
Chanelbox.
Muestra los valores X Y Z para saber la posición del objeto
en la mesa de trabajo y sus atributos:
Translate(x,y,z): Mueve el objeto por el mundo(mesa de trabajo) según las coordenadas
designadas:
* Si selecciona más de
uno y se coloca un valor, todas las casillas seleccionas toman ese valor.
* Si se selecciona un eje
se puede mover directamente pinchando la mesa y arrastrando (pueden seleccionar
más de uno a la vez).
* Para tener un objeto
sobre el suelo debe tener el mismo diámetro o la mitad de su radio.
Snap (imán en el menú superior): Une el objeto a la grilla (cuadro) para
mover el objeto más precisamente (letra X
lo activa):
Snap to points: Une una imagen a otra a su vértice:
Para aislar los objetos o
elementos existe la opción isolate
select que se encuentra en el menú sobre la mesa de trabajo, de esta manera
podremos ver solo el elemento que queremos trabajar:
Suscribirse a:
Entradas (Atom)