Barra espaciadora: Permite visualizar 4 puntos de vista, con
3 vistas bidimensionales (frente, superior, costado) y la vista en perspectiva tridimensional:
*El nombre de la vista aparece debajo de cada vista en color
verde:
Para utilizar solo una de las vista, solamente se selecciona
la que será utilizada y se presiona nuevamente la barra espaciadora.
Atajos con teclado.
- alt+b: Cambia de color el fondo de la vista:
- alt+ rueda mouse: (paneo) para moverse a través de la vista.
- alt+boton derecho: zoom moviendo en lo horizontal.
- alt+boton izq mouse: orbitar la vista (en vista 2d no puedes orbitar).
- ctrl+d: duplica un objeto.
- shift: se puede seleccionar más de un objeto.
- La tecla Suprimir elimina una figura o elemento (se debe seleccionar la figura).
- La letra G repite el último paso hecho en maya.
- Para ver videos de ayuda y tutoriales buscamos en el menú superior help/learning movies.
Viewcube.
Es un atajo para ver en
vistas 2d, pero manteniéndose en la vista de perspectiva, también sirve para rotar
la mesa de trabajo a gusto:
*para ver el viwecube ir
al menú superior windows/settings and preferences/ preferencias/viwecube y activarlo:
*pinchando la casa de viewcube
vuelve a la vista por defecto:
Create.
Crear figuras geométricas
básicas:
*Si tienes activada la opción
interactive creation deberás hacer
click en la mesa de trabajo donde desees colocar la figura y luego sin soltar
arrastrarla para darle un tamaño a gusto, en caso contrario, si esta
desactivado aparecerá en el origen (centro de la mesa de trabajo) con una
medida estándar.
*Para activar la opción interactive creation debes ir al menú: create/NURBS primitives(cada menú es independiente así que este puede variar)/
interactive creation:
Para mover los elementos
(mover, rotar y escalar) se debe hacer con los botones de la barra izquierda (esto también se puede hacer con los atajos
de teclado: W=MOVER ; E=ROTAR ; R=ESCALAR ):
*Para moverse: se selecciona
el eje en cual se desea mover y este queda de color amarillo, en ese momento se
puede mover dentro del eje seleccionado (esto funciona igual para mover, rotar
y escalar):
*Si se hace click al
centro de la figura se puede mover libremente por la mesa de trabajo (el
cuadrado debe quedar en amarillo para poder realizar la acción):
*Al escalar si se selecciona uno de los ejes la figura se deforma.
Para trabajar más cómodamente
podemos hacer una vista más cercana (zoom) o encuadramiento al elemento con el
que se está trabajando presionando la tecla F y para volver a tener una vista general de todos los elementos se
presiona la tecla A:
Para mostrar o esconder
la grilla se debe presionar el botón Grid
en el menú de arriba sobre la mesa de trabajo:
Smooth shade all: deja los objetos solidos (menú sobre la mesa), también se puede lograr
presionando el numero 5:
Wireframe: muestra el objeto en maya (menú sobre la mesa), también se puede
lograr presionando el número 4:
Pestaña panels maneja la vista de cada ventana
(front, top, persp):
Chanelbox.
Muestra los valores X Y Z para saber la posición del objeto
en la mesa de trabajo y sus atributos:
Translate(x,y,z): Mueve el objeto por el mundo(mesa de trabajo) según las coordenadas
designadas:
* Si selecciona más de
uno y se coloca un valor, todas las casillas seleccionas toman ese valor.
* Si se selecciona un eje
se puede mover directamente pinchando la mesa y arrastrando (pueden seleccionar
más de uno a la vez).
* Para tener un objeto
sobre el suelo debe tener el mismo diámetro o la mitad de su radio.
Snap (imán en el menú superior): Une el objeto a la grilla (cuadro) para
mover el objeto más precisamente (letra X
lo activa):
Snap to points: Une una imagen a otra a su vértice:
Para aislar los objetos o
elementos existe la opción isolate
select que se encuentra en el menú sobre la mesa de trabajo, de esta manera
podremos ver solo el elemento que queremos trabajar:






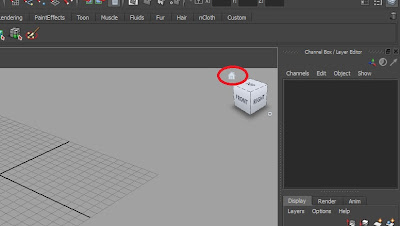
















No hay comentarios:
Publicar un comentario